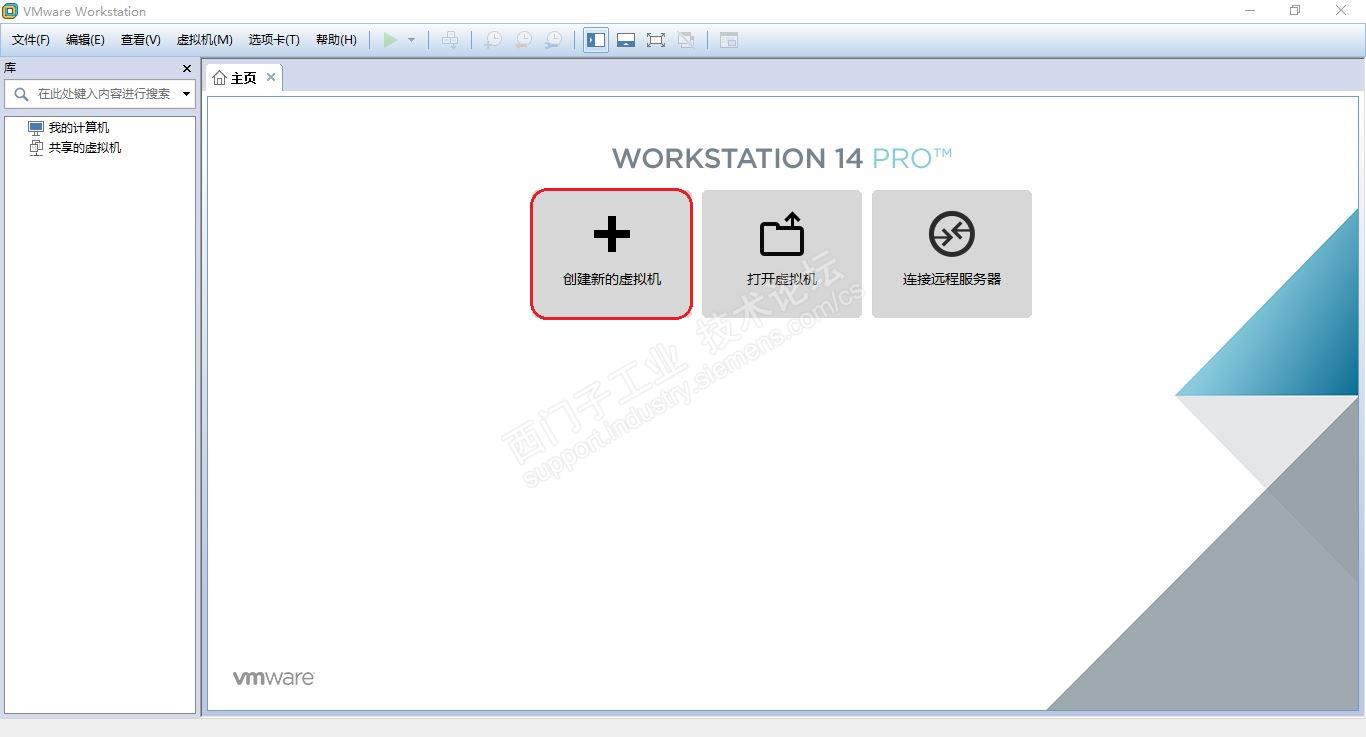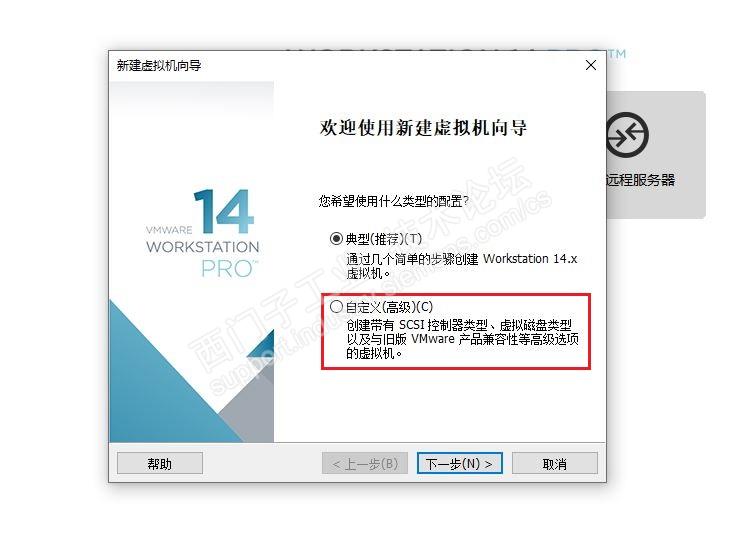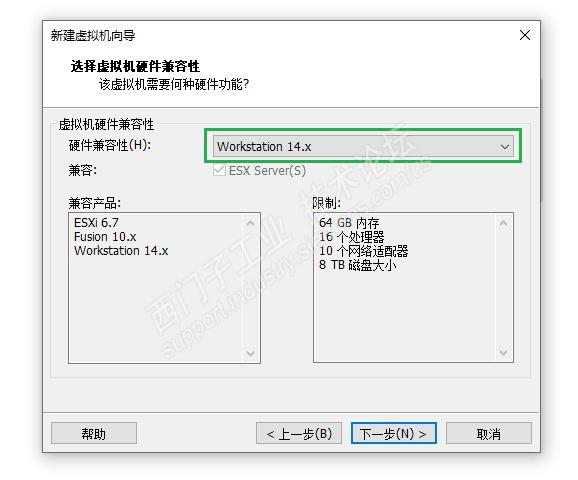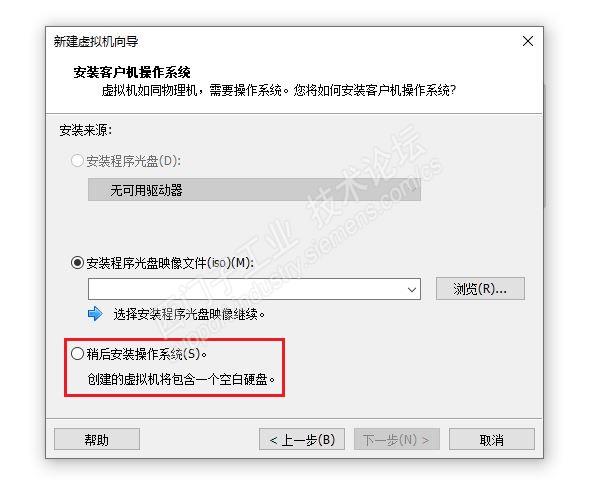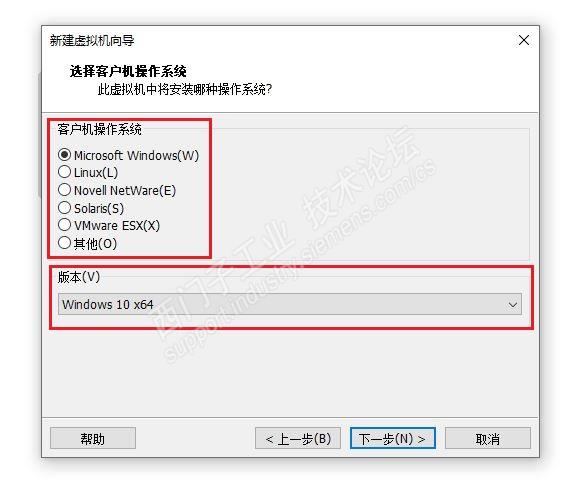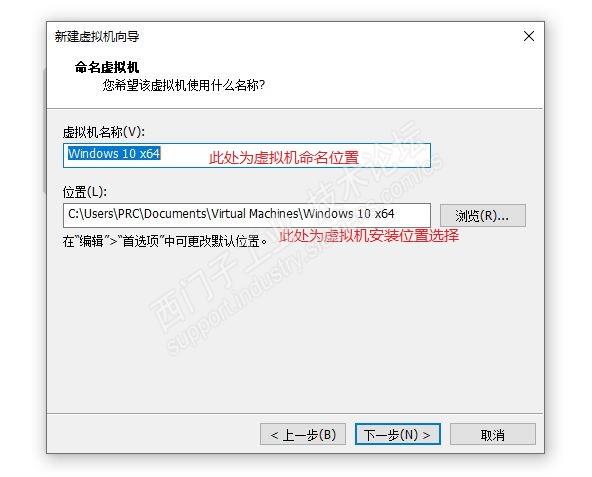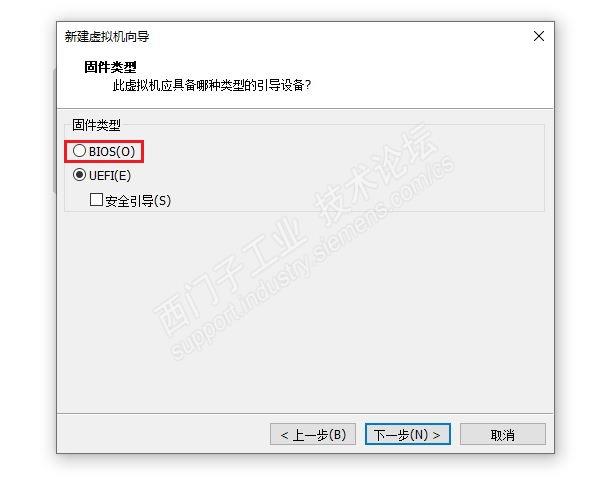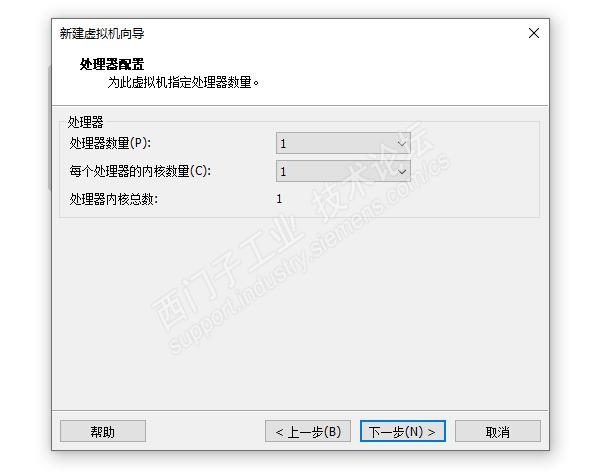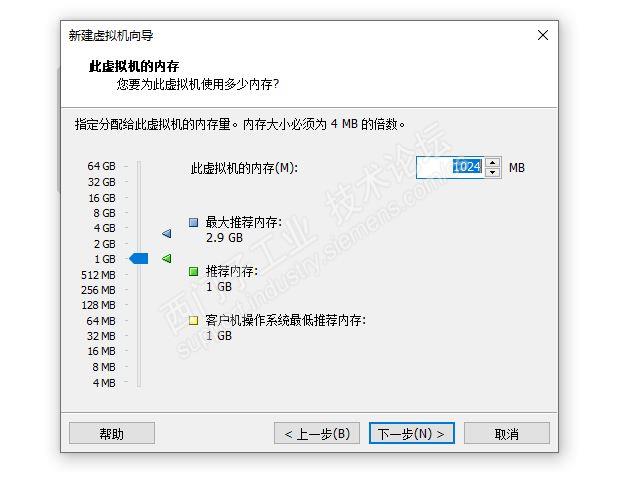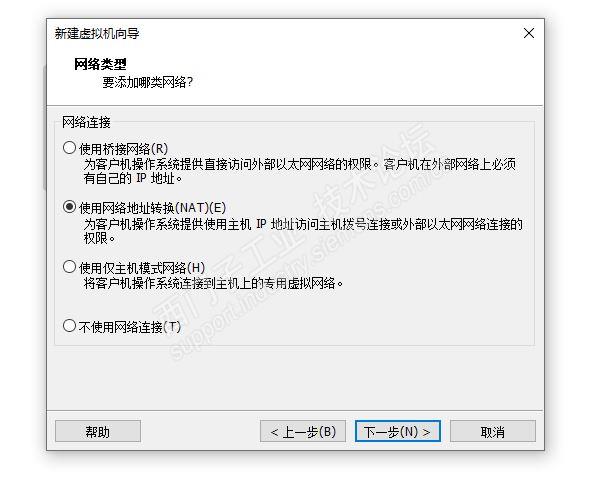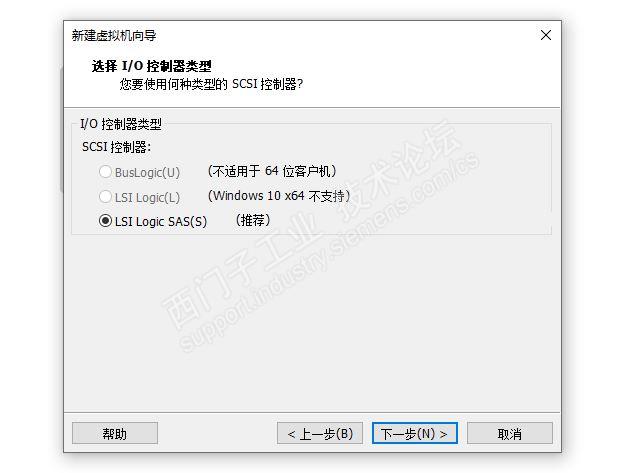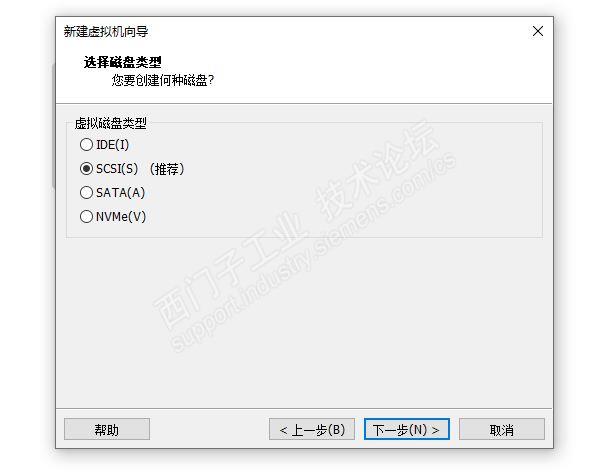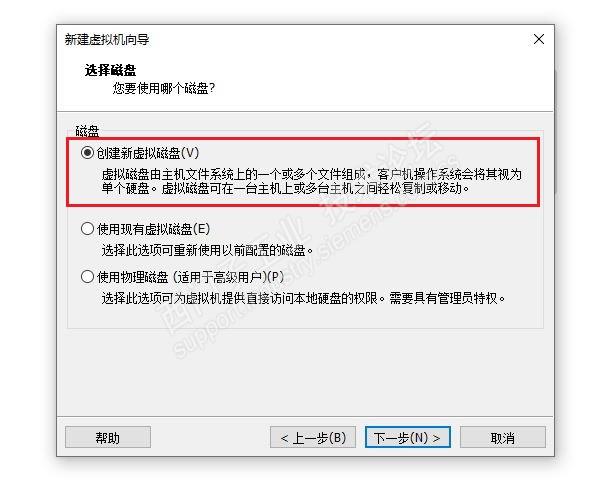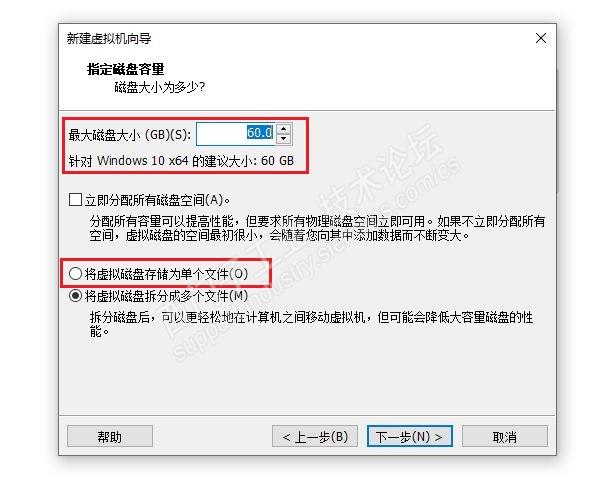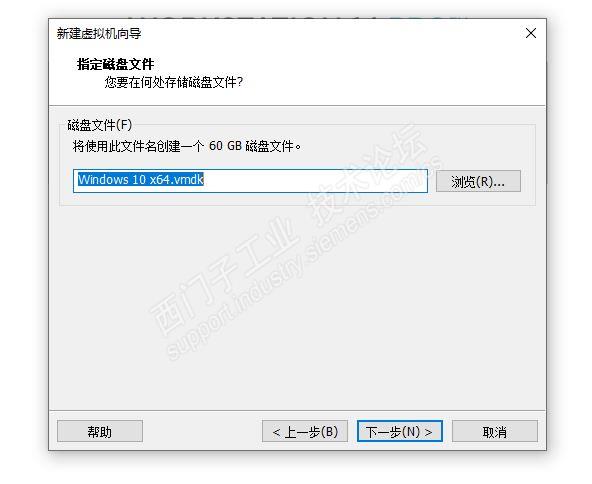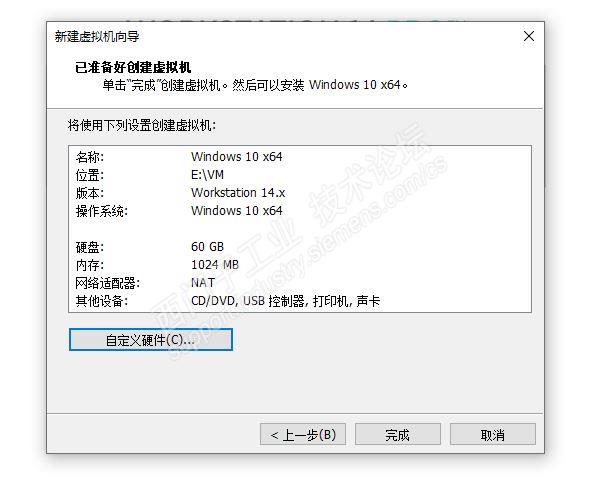1、点击VMware桌面图标,打开在前面教程指引下已经安装好的虚拟机,这里使用的虚拟机是VMware14,打开后软件的主体界面如下图所示。使用鼠标左键单击图中红框标记处。
2、左键单击后出现如下图的界面,软件默认的配置类型是“典型”,为了保证更好的配置虚拟机的各项参数,这里我们选择“自定义(高级)”,选择后点击下一步。
3、“硬件兼容性(H)”默认设置即可。
①如果你想搭建的这个虚拟机可以在多台电脑使用,或者你需要将虚拟机拷贝给朋友使用,为了防止其它电脑因为电脑兼容性的问题不能使用,此处推荐“硬件兼容性(H)”此栏设置为“Workstation 11.x”。因为从虚拟机版本从12开始的只支持64位的系统。
②更进一步讲,此处的设置可根据你所能接触到的*老版本的那台电脑上的虚拟机进行“硬件兼容性(H)”设置,此种措施是为了保证虚拟机不会因为电脑配置的问题而无法运行。一般设置为“Workstation 11.x”就可满足电脑是32位系统的需求,因为VM这个虚拟机跟我们日常使用的USB一样,有向下兼容的这个特性。
如果你只是测试或者只在本机使用那就不用担心这个问题,默认设置点击下一步就好。
4、到了这一步就是需要选择“安装来源”的时候,这个安装来源指的是你要安装的系统和系统的存储位置。如果我们这个时候按照默认选择了“安装程序光盘映像文件(iso)”,VMware将会帮你简易安装你所选择的系统;为了更准确的配置VM,这里我们选择“稍后安装操作系统(S)”,正确的选择位置为,图中红框标记处,选择后点击点一步。
5、到了本页面就该选择客户机操作系统了:本文讲解所用的是win10 64位系统,故选择版本为“Windows 10 x64”,如果是32位win10则应该选择“Windows 10”。同理win7系统版本的选择也是如此,完成选择后,直接点击下一步。
6、①命名虚拟机,即你的虚拟机该叫什么名字,虚拟机名称的命名随便,可以对应你的应用功能起名,也可以使用默认命名。
②虚拟机的安装位置:由于虚拟机需要占用大量的空间,所以推荐安装位置请不要选择系统盘,可以安装到空间比较大的盘或者移动硬盘。
完成后点击下一步继续。
7、固件类型:此处的固件类型,在VM14中默认选项为”UEFI“,但是选择这个模式后,后面的安装过程中会有一些错误出现,并需要解决。所以此处建议选择传统的”BIOS“模式。
(如果有好奇的小伙伴可以选择”UEFI“模式,试试,体会一下解决问题的过程,哈哈哈哈哈!!!)言归正传,选择完成后进行下一步。
8、到了这时候就该是处理器的配置了,因为很多人都迷茫于”处理器数量“和”每个处理器的核心数量“,不知道该如何选择。所以,此处我会对此进行一个解释。
①处理器数量(P):因为每台电脑只有一个CPU,所以此处的处理器数量选择"2"或着"2"以上是没有任何意义的,正常选择"1"即可。
②每个处理器的内核数量(C):这里可根据你电脑的配置来选择,举个栗子:由于我写帖子的电脑比较古老,CPU是i3-2300M有2核心4线程,在分配内核数量的时候我选择了”1"
③实际性能取决于你的电脑,内核数量并非越多越好,需要根据你电脑CPU的情况,具体选择。
嗯,又到了下一步,继续点击下一步按钮。
9、虚拟机的内存分配,在虚拟机中内存是一个比较重要的参数,内存的多与否直接关系到虚拟机运行的反应。如果你电脑实际的内存比较大,例如16G可以给虚拟机分配8G内存,如果你电脑的实际内存比较小,则建议内存分配不要过大,根据虚拟机的默认选择就好。
注意事项:内存分配很关键,建议不要等于或者过于逼近你电脑的实际内存!!!
10、网络连接设置,选择“使用网络地址转换(NAT)(E)”这一项,这个是*常见的模式,选择此项设置后,当你的系统安装好后,不用在进行网络设置,可以直接使用网络,前提是你当前的电脑有网络连接。完成后点击下一步。(下面会有关于这三种网络的详解)
11、SCSI控制器类型:按照推荐请选择“LSI Logic SAS(S)”,在win10 x64位下,其它类型都将不适用。
12、虚拟机磁盘类型选择,此处根据虚拟机推荐选择,完成后点击下一步。
① IDE硬盘也叫ATA硬盘,是采用并行传输技术的硬盘。IDE的英文全称为“Integrated Drive Electronics”,即“电子集成驱动器”,它的本意是指把“硬盘控制器”与“盘体”集成在一起的硬盘驱动器。把盘体与控制器集成在一起的做法减少 了硬盘接口的电缆数目与长度,数据传输的可靠性得到了增强。
IDE硬盘的接口类型:ATA、Ultra ATA、DMA、Ultra DMA
IDE硬盘优点:价格低廉、兼容性强、性价比高。
IDE硬盘缺点:数据传输速度慢、线缆长度过短、连接设备少。
② SATA硬盘采用串行传输技术,分为一代SATA和第二代SATA2,其中SATA2可以达到3Gbps,速度比IDE快多了。
目前情况下,SATA硬盘分为原生和桥接两种:
1.原生SATA硬盘
这是真正的SATA硬盘,采用真正的SATA控制器,而新的SATAⅡ支持NCQ(Native Command Queuing,原生命令队列),这个技术允许硬盘对读/写命令重新排序,允许硬盘根据哪一个功能*接近于磁头当前所在的位置来执行。
2.桥接SATA硬盘
只是将普通的IDE硬盘通过桥接控制芯片将其转化为SATA硬盘,通过“主板-硬盘”采用桥接芯片来实现“串→并”、“并→串的数据转换,在性能上比起IDE硬盘并没有太大的提升,反而影响带宽。
桥接SATA硬盘一般都是采用Narvell公司的88i8030芯片或Silicon Image公司的Sil3611芯片,如果你在自己SATA硬盘上发现了这两种芯片,那就是桥接SATA硬盘,如果没有的话,那么恭喜你,这就是原生SATA硬盘。
SATA硬盘与传统的并行ATA硬盘相比具有非常明显的优势:首先是SATA的传输速度快,除此之外,SATA硬盘还具有安装方便、容易散热、支持热插拔等诸多优点,这些都是并行ATA硬盘无法与之相比的。
③还有一种硬盘叫SCSI硬盘,SCSI是Small Computer System Interface(小型计算机系统接口)的缩写,使用50针接口,外观和普通硬盘接口有些相似。用在服务器上面比较多,速度快,稳定性很好,比较适合做磁盘阵列。
SCSI硬盘的优势:
(1)转速高达15000RPM。高转速意味着硬盘的平均寻道时间短,能够迅速找到需要的磁道和扇区。
(2)SCSI硬盘可支持多个设备,SCSI-2(Fast SCSI)*多可接7个SCSI设备,Wide SCSI-2以上可接16个SCSI设备。也就是说,所有的设备只需占用一个IRQ,同时SCSI还支持相当广的设备,如CD-ROM、DVD、CDR、 硬盘、磁带机、扫描仪等。
PS:IRQ全称为Interrupt Request,即是“中断请求”的意思。
IRQ的作用就是在我们所用的电脑中,执行硬件中断请求的动作,用来停止其相关硬件的工作状态,比如我们在打印一份图片,在打印结束时就需要由系统对打印 机提出相应的中断请求,来以此结束这个打印的操作。在每台电脑的系统中,是由一个中断控制器8259或是8259A的芯片(现在此芯片大都集成到其它的芯 片内)来控制系统中每个硬件的中断控制。目前共有16组IRQ,去掉其中用来作桥接的一组IRQ,实际上只有15组IRQ可供硬件调用。
(3)SCSI还允许在对一个设备传输数据的同时,另一个设备对其进行数据查找。这就可以在多任务操作系统如Linux、Windows NT中获得更高的性能。
(4)SCSI占用CPU极低,在多任务系统中占有着明显的优势。由于SCSI卡本身带有CPU,可处理一切SCSI设备的事务,在工作时主机CPU只要 向SCSI卡发出工作指令,SCSI卡就会自己进行工作,工作结束后返回工作结果给CPU,在整个过程中,CPU均可以进行自身工作。
(5)SCSI设备还具有智能化,SCSI卡自己可对CPU指令进行排队,这样就提高了工作效率。在多任务时硬盘会在当前磁头位置,将邻近的任务先完成,再逐一处理其他任务。
(6)*快的SCSI总线有320MB/s的带宽,这要求使用一个64位的133MHz的PCI插槽,因此在普通PC机中所能达到的*大速度为160MB/s,理论上也就意味着硬盘传输率可高达160MB/s。(不过型号旧的SCSI就没这么快了)
④NVMe相信大家都已经很了解了,*新的一种磁盘类型。
13、到了这里就该选择你的磁盘了,为了方便我们拷贝,此处我们选择“创建新虚拟磁盘(V)”这一项。选择的好处界面中有说明,这里不做其它解释,选择点击下一步。
14、指定你创建的虚拟机系统的大小,此处默认60G即可,也可以适当调大,就算是你设置了60G,也并不是马上就占用60G的硬盘。举个栗子:在这个虚拟机里你安装了系统和一些必要的软件,当前共用了32G,那它在你的电脑里也就差不多占用了这么多的容量,但是它*大也就只能占用60G。所以此处可根据需要自行设置。
为了更好的性能,选择将虚拟磁盘存储为单个文件,如图中下面的红框处位置。设置完成后点击下一步。
15、磁盘文件:此处直接默认,不进行任何设置,点击下一步。
16、到了这里就该是完成的时候了,你可以点击完成,结束这一阶段的设置。
想了解更多详情点击:http://www.siemen-xs.gongboshi.com/



 联系我们
联系我们